How to Turn on Dark Mode on Instagram. In recent years, the use of dark mode has become increasingly popular among users of various digital platforms, including social media. Instagram, one of the world’s most popular social media platforms, has also introduced a dark mode feature for its users.
Enabling dark mode on Instagram not only enhances the aesthetic appeal of the app but also reduces the strain on the eyes, especially when using the app in low-light environments. In this article, we will guide you through the steps to turn on dark mode on Instagram, whether you’re using an iOS or Android device.
Related: Instagram GOLD APK
How to Turn on Dark Mode on Instagram
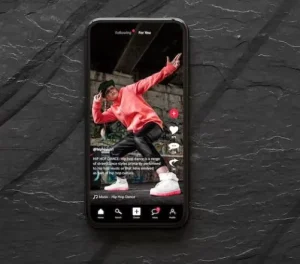
Enabling dark mode on Instagram is a simple process, and the steps may vary slightly depending on whether you’re using an iOS or Android device. Read on to turn on dark mode on Instagram for both iOS and Android.
How to Turn on Dark Mode on Instagram IOS
Here is a step-by-step guide on how to turn on dark mode on Instagram for iOS:
1. Open the Settings app on your iOS device.
2. Scroll down and tap on “Display & Brightness.“
3. Under the Appearance section, you will see two options: “Light” and “Dark.” Select “Dark” to enable system-wide dark mode on your device. Once you select “Dark,” your device’s interface, including all the supported apps, will switch to dark mode.
Note: If you prefer to schedule dark mode to turn on automatically at sunset or a specific time, you can select the “Automatic” option instead of “Dark.” Then, you can customize the schedule by tapping on the “Options” button and selecting “Custom Schedule.”
4. Open the Instagram app on your device. If you have already installed the latest version of Instagram, the app will automatically switch to dark mode. However, if the app does not switch to dark mode, follow the next step.
5. Tap on your profile icon located in the bottom right corner of the screen to open your profile page.
6. Tap on the three horizontal lines located in the top right corner of the screen to open the settings menu.
7. Scroll down to the bottom of the settings menu, and tap on “Settings.“
8. Tap on “Theme.“
9. Select the “Dark” option to enable dark mode on the Instagram app.
Once you have selected the “Dark” option, the Instagram app interface will switch to dark mode. You can follow the same steps to switch back to the light mode if you prefer. Simply select the “Light” option under the “Theme” section of the app settings.
How to Turn on Dark Mode on Instagram Android
Here is a step-by-step guide on how to turn on dark mode on Instagram for Android devices:
1. Open the Settings app on your Android device.
2. Scroll down and tap on “Display.”
3. Look for the “Dark mode” option and toggle it on. This will enable system-wide dark mode on your Android device. Once you turn on this option, your device’s interface, including all the supported apps, will switch to dark mode.
Note: If you prefer to schedule dark mode to turn on automatically at sunset or a specific time, you can select the “Schedule” option instead of “On.” Then, you can customize the schedule by tapping on the “From” and “To” options and selecting the desired time range.
4. Open the Instagram app on your device. If you have already installed the latest version of Instagram, the app will automatically switch to dark mode. However, if the app does not switch to dark mode, follow the next step.
5. Tap on your profile icon located in the bottom right corner of the screen to open your profile page.
6. Tap on the three horizontal lines located in the top right corner of the screen to open the settings menu.
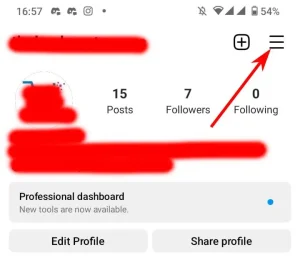
7. Scroll down to the bottom of the settings menu, and tap on “Settings.“
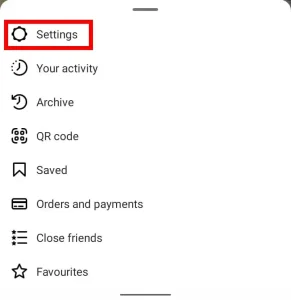
8. Tap on “Theme.“
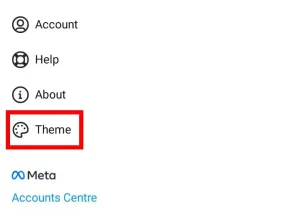
9. Select the “Dark” option to enable dark mode on the Instagram app.
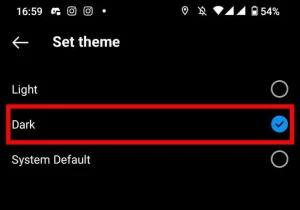
Once you have selected the “Dark” option, the Instagram app interface will switch to dark mode. You can follow the same steps to switch back to the light mode if you prefer. Simply select the “Light” option under the “Theme” section of the app settings.
Benefits of using Instagram dark mode
Here are the benefits of using Instagram in dark mode, explained in detail with headings:
Reduced Eye Strain
Dark mode on Instagram uses a black background with white or light-colored text, which reduces the amount of bright light emitted by your device. This makes it more comfortable to use the app for longer periods of time and can help reduce eye strain.
Additionally, when you use Instagram in a low-light environment, the white text on a black background provides better contrast, which reduces the strain on your eyes.
Improved Battery Life
If your device has an OLED screen, using dark mode on Instagram can help extend its battery life.
OLED screens only illuminate colored pixels, so when you use dark mode, fewer pixels are illuminated, which reduces the power consumption of the device. This results in longer battery life, especially if you spend a lot of time on Instagram.
Better Readability
Dark mode on Instagram provides better readability, especially in low-light environments. The white text on a black background creates better contrast, which makes it easier to read the text on the app.
Additionally, using dark mode can help reduce glare and reflections on the screen, which can further improve the readability of the app.
Aesthetic Appeal
Dark mode on Instagram gives the app a modern and sleek look, which many users find aesthetically pleasing.
The dark background can make colors in photos and videos pop, and can create a more visually stunning feed. Additionally, some users prefer the more subdued and sophisticated look of the app in dark mode.
Better Sleep
Exposure to blue light emitted by screens can disrupt sleep patterns. Dark mode on Instagram reduces the amount of blue light emitted by the screen, which can help improve sleep quality.
If you like scrolling through Instagram before going to bed, using dark mode can help reduce the negative effects of blue light exposure on your sleep patterns.
Frequently Asked Questions
Final Thoughts
Turning on dark mode on Instagram can offer several benefits, including reduced eye strain, improved battery life, better readability, aesthetic appeal, and better sleep quality. If you want to turn on dark mode on Instagram, the process is relatively simple, and the steps vary depending on whether you are using an iOS or Android device.
However, if you encounter any issues with enabling dark mode, such as not seeing the option in your settings, try updating your device’s operating system or the Instagram app to the latest version. Finally, enabling dark mode on Instagram will not affect the quality of photos and videos you upload or view on the app, but the colors may appear differently on a dark background compared to a light one due to the contrast.




